In Salesforce creating My Domain is actually creating a subdomain within the Salesforce domain. My Domain showcases your company’s brand and keep your data more secure by adding a custom domain name to your Salesforce URL
Some Salesforce features require custom domain because it is more secure. These features include:
- Lightning components in Lightning component tabs, Lightning pages, the Lightning App Builder, or standalone apps, as actions and action overrides, as custom Lightning page templates.
- Single sign-on (SSO) with external identity providers
- Social sign-on with authentication providers, such as Google and Facebook
My Domain subdomain enables you to:
- Highlight your business identity with your unique domain URL
- Brand your login page and customize content on the right side of the page
- Block or redirect page requests that don’t use the new domain name
- Work in multiple Salesforce orgs at the same time
- Set custom login policy to determine how users are authenticated
- Let users log in using a social account, like Google and Facebook, from the login page
- Allow users to log in once to access external services
Turning On My Domain
To configure My Domain subdomain, choose the name that reflect your brand carefully because once it is registered, only Salesforce Customer Support can disable or change the domain name.
From Setup, enter My Domain in the Quick Find box, then select My Domain. It will navigate to this page
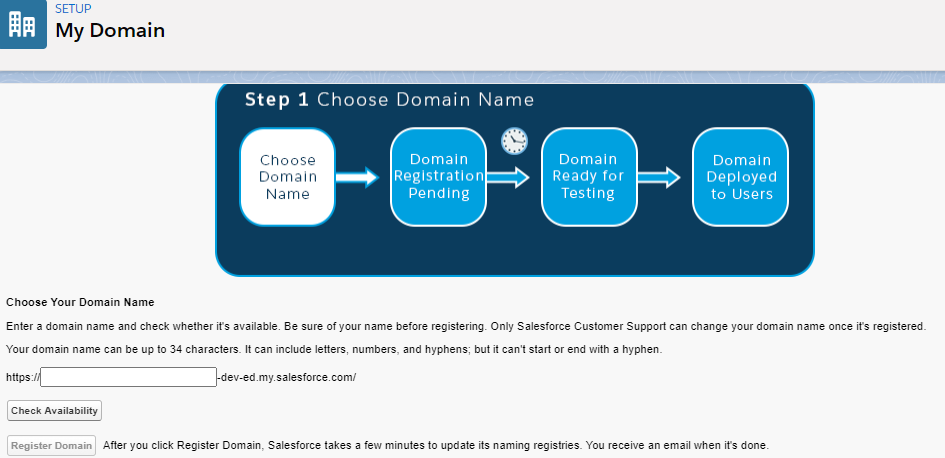
- Enter the name that you want to use as your subdomain. Your name can include a combination of up to 40 letters, numbers, and hyphens; but it can’t start or end with a hyphen . I entered “forceforte” in the box
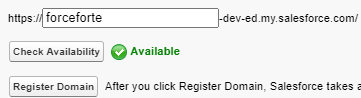
- Click Check Availability button. If the name is already taken, choose a different one until you see the green check mark as seen in the image above.
- Click Register Domain button.
- (You receive an email when your subdomain is ready for testing. It can take a few minutes.) I put this statement in parentheses because I did not receive an email instead the My Domain page changed to the image below displaying the full domain name, the Log in button and the the warning “Log in with your domaing URL to deploy your domain.”
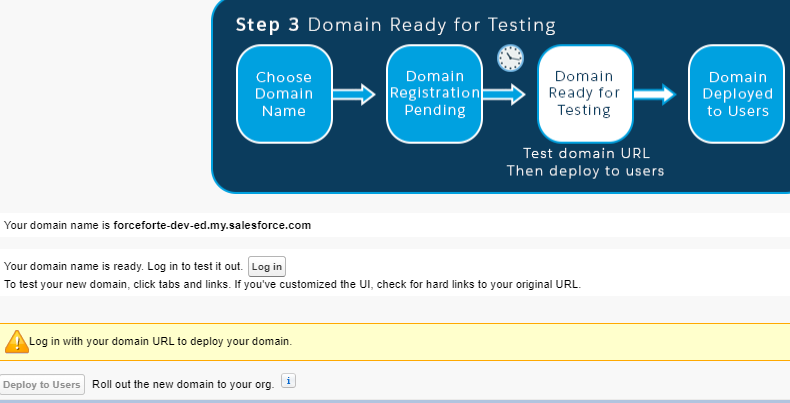
- You need to deploy the subdomain to the users for it to be available to them. Make sure you communicate the change and thoroughly test the login flow and customization in your org before rolling out My Domain to your users that is clicking the Deploy to Users button
Test and Deploy Your Subdomain
• If you receive an email, click the link to get back to the My Domain wizard. If not, click the Log In button on the My Domain page
• The link takes you to your Salesforce org. Notice the URL in the browser address bar shows your new subdomain name.
• Enter your username and password.
• Click Deploy to Users, and then click OK . Deploying a subdomain rolls out the new subdomain URL throughout your org. Now all your users see the subdomain URL in their browser address bar.
Set My Domain Policies
Immediately you click Deploy to Users, a section – My Domain Settings appears in your My Domain Setup page. It gives you more control over how your subdomain is used.
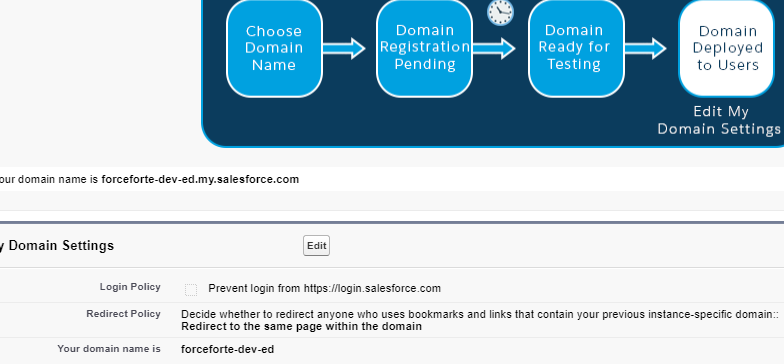
Under My Domain Settings, click Edit . Set login policies to control what happens when users try to log in from your old URL instead of from the new one
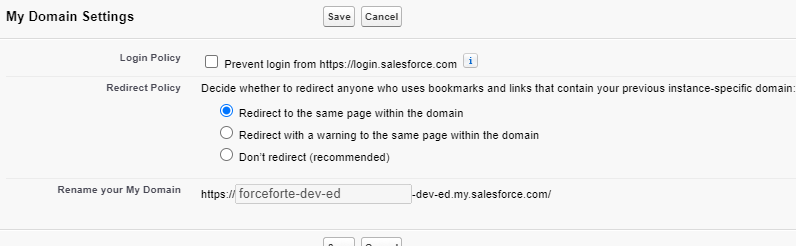
Click Save
If you plan to customize and deploy your Login page, then click the Edit under Authentication Configuration section and configure it as required
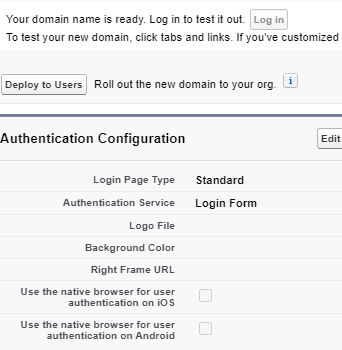
Resources
Salesforce Help
Trailhead
Merci pour le partage. Netti Sid Steve